First thing you will need to do is drop the item you wish to sell in the EXEX Deposit box. These can be purchased, however there is one always in easy reach at Trinsic (pictured below)
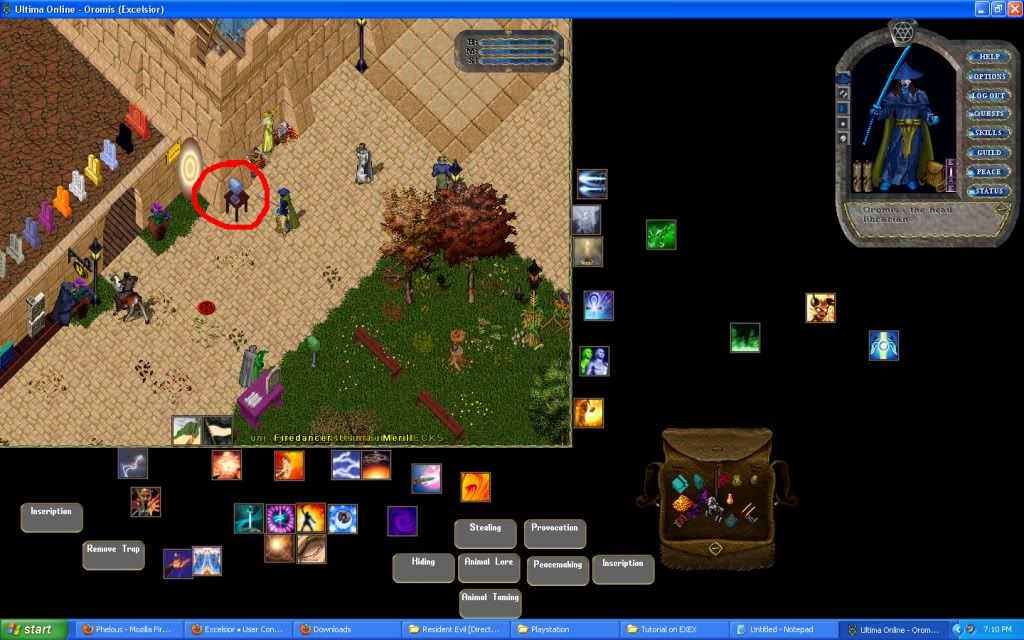
Now that you have the items deposited simply type [exex to get the GUMP up for Excelsior Exchange. When you type it in you will get the picture below (minus the numbers and outlines :p):
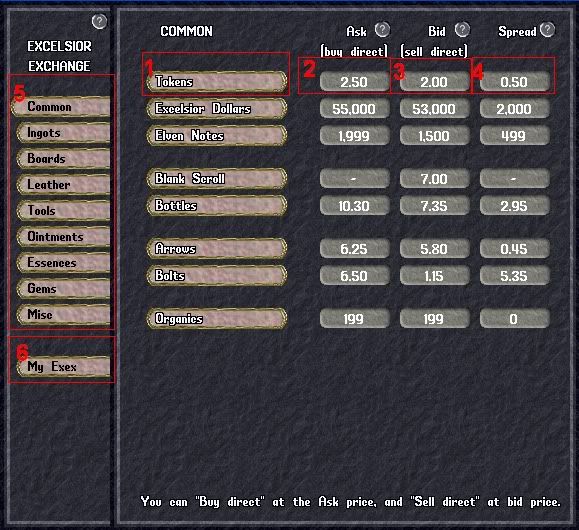
Key
1 - This is the item in question and also the button to access the transaction screen (click this before proceeding to the next step), we will be using Tokens for the remainder of this tutorial just as an example.
2 - This is the asking price for the item, in other words how much someone wants to sell it for. This can be used in two ways: first the most obvious is for deciding if you wish to purchase it; second is a quick reference for pricing on a product at a given time (do not follow these prices 100% though seeing as some can be higher than standard due to how the system works, this is more prevalent on hot items like ED and Organics)
3 - This is the bidding price for the item, basically how much people are willing to buy it for. This one is not nearly as accurate as the asking price for judging an items worth (which is not saying much). People buy low and sell high, keep that in mind when using this as a reference for item's worth (it pays to check the spread listed directly below to see how accurate the range is).
4 - This is the spread. Quite simply put it is the difference between the ask price and the bid price. This can be important in judging how much you wish to place your own price at (though sometimes the difference is absurd due to silly amounts, so be careful).
5 - These buttons represent the item categories and will allow you to switch to different items. For example, hitting "Leather" will take you to a screen listing all the leather types available for purchase.
6 - This button is fairly self-explanatory, it takes you to the "My EXEX" section. This area is where you can view the items you have in trade, that have been dropped in the EXEX box, and the gold from previous sales. I will go into this more in detail below.
Alright, assuming you hit the button listed as 1 above, we can now continue. The screen below is your transaction screen you should now be looking at (obvious variances if you are selling something other than Tokens)
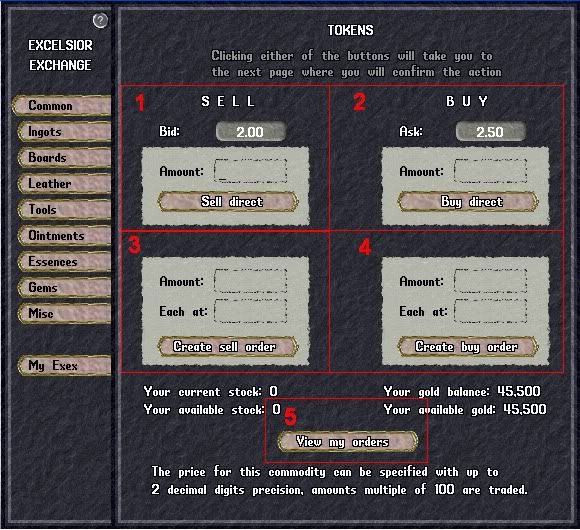
KEY
1 - This is the Sell Direct area. By using this you are guaranteed to immediately sell the item you are trying to push; however, you will be doing it for the price listed at the top. On top of that you will be paying the 3% commission on the sale. If you are looking to quickly get money this is the way to go about it, but you will make less. To use it simply type the amount of product you have to sell into the box and hit "Sell Direct".
2 - This is the Buy Direct area. Though not of use in this tutorial I will briefly explain it for future use. Basically it works the same as "Sell Direct" except (obviously) you are buying for the listed price instead of selling. Again, you will be paying 3% commission on the total price.
3 - Alright, this is the important one for this tutorial the "Create Sell Order" area. Below this you will see the amount of items you currently have in "My Exex," if you see 0 on this make sure you have actually dropped the item in the box listed on the first step then check the top to make sure the item you are trying to sell matches the item listed. Now, if you have the necessary items, you will type the amount to sell into the "Amount" box in this area. Directly below the previous box you will find one saying "Each at," this is the amount of money you will sell each product at INDIVIDUALLY. Though this is pretty easy to understand with stackable and individual items it may raise a question on tools. If you put a 500 use pickaxe in at 2 gold a piece it will sell EACH USE at 2 gold a piece, not the entire tool. Now, once you have your desired price put in simply hit "Create Sell Order" to continue to the next step.
4 - To save from this thing being 2 miles long simply take the description for button 3 and read it again replacing every instance of "Sell" with "Buy." :p
5 - The View My Orders button. This will allow you to access the Orders screen for your active trades (meaning they are on the block, but have not been sold). More on this below.
Next step, confirming the order. Now this is mostly self explanatory but I feel it necessary to emphasize DOUBLE CHECK YOUR SELL ORDER. Check the amount and check the sale price ((it will say "(Item) at the price of (price) each")). As of this point you are all set, just kick back and wait for your money to come in. How do you know when it comes in, you ask? You don't. There is no pop-up or anything saying "(Item) has sold." You will have to check "My ExEx" from time to time in order to know if they have or not, keep reading to find out how.
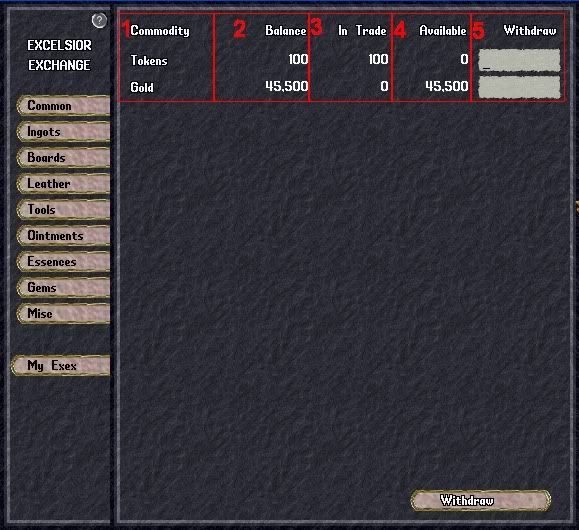
First and foremost, in case you forgot, this menu is accessed by typing [exex then clicking the button on the left side reading "My Exex."
KEY
1 - This is the Commodity row. This is populated by things that have been dropped into the Exex deposit box, purchased on Exex, or gold from transactions processed through Exex.
2 - The balance is just that, the amount of whatever item you have in the Exex system. This can be in trade or simply sitting in "My Exex."
3 - This is your "In Trade" value, namely the amount of items currently placed within a buy/sell order. If you have a "Buy Order" the amount of gold for the maximum part of the buy order will be held here (say if you want 100 tokens at 2 gold a piece, 200 gold would be in trade). For the "Sell Order" it works the same, just with items instead of gold.
4 - This is the "Available" column, namely the number of items/gold not currently in trade and available for immediate withdraw.
5 - Finally, you have the "Withdraw" box. This one is always blank and is a box that you may type in, namely typing the amount of said material you wish to withdraw from your Exex account. In order to use this simply type the amount you wish to pull out, then hit the button at the bottom that says "Withdraw." You can do this with multiple items at once, but all must be entered before hitting the button. Once you have hit the withdraw button the items will be deposited into your bank inside of a pure white backpack, take your stuff out and make sure to throw this bag away in your token bag (cut down on shard clutter and make money doing it :p).
Well, now you are all set just need to get your order placed and wait for the stuff to sell. But, just because I know it will happen eventually let us get it out of the way. Scenario: "Ohs noes! Someone is offering to buy my stuff on global right now for more than I am selling for. What do I do to get it out?!?1" Solution: Going back to the buy/sell order screen (just do it like you are going to sell something), look down to the button labeled "View my orders." This will bring up the screen below:
KEEP IN MIND - This will only work if you have orders in the item selected! If you click the "Bottles" button to look at your "Tokens" order it will show nothing.
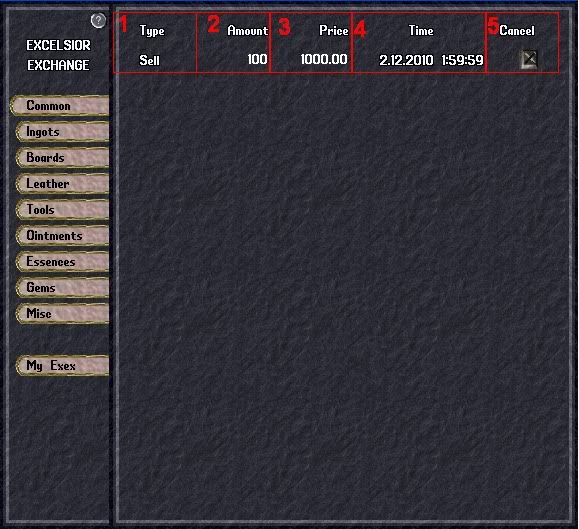
KEY
1 - This is the type of order. If you are attempting to sell it will say "Sell;" while if you are attempting to buy it will say "Buy."
2 - This is the amount in trade for the particular item.
3 - This is the price per unit you are selling for (Yes, my tokens are 1000 gold a piece, I did not want them selling before I finished this :p).
4 - This is the timestamp for the placement of the order. Have not found much of a use for this myself, but maybe good for the super OCD of us ^_^.
5 - This is the important button, this will cancel the order selected allowing the items to be freed from trade in order to be withdrawn. Simply hit that button and it pushes it back out into your "My Exex" available units. There is no charge for doing this, so you have nothing to lose.
Alright, this should get you more than enough on your way to using Exex. I will make some tips and tricks to selling your items easier/faster/greater profit, but that will be available in the Excelsior Library as soon as I get the chance to write the things. Hope this helps.